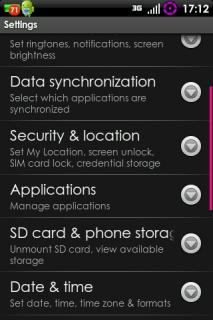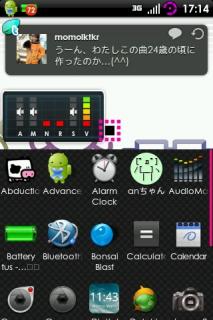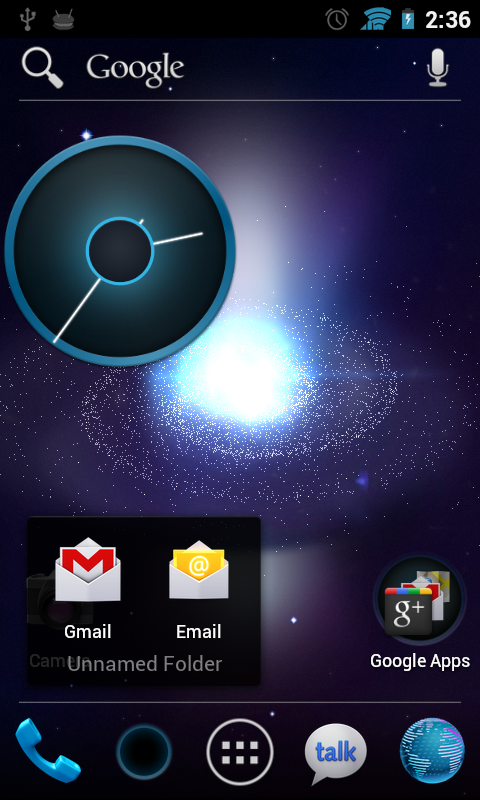参考になりそうな記事がありました!
xda-developer で ICS Port という topic を見つけたので眺めてみるとお約束の Android SDK の emulator を Nexus S の kernel と組み合わせた ROM が出回っていた。
基本的に普段使う電話機としては Samsung Focus を使っているので、Nexus S で多少動作が怪しくてもいいかなと言うことで install してみた。

Kernel 2.6.35 の上に emulator から抜き出した framework その他を組み合わせたもの。
Android OS 4.0 では kernel は 3.0+ となっているけれど、version number を 3.0 にしただけでそれほど大きな違いはないので特にそれほど動作に差が出るわけではないだろう。とはいえもちろん、2D HW acceleration などが正常に動作しているはずも無いので、とりあえず UI 関連の変更だけ preview していこう。
Introduction
Android OS 4.0 (Ice Cream Sandwich) は従来 tablet 用だった OS 3.0 (Honeycomb) と Smarphone 用 OS 2.x の最終 version となる 2.3.x (Gingerbread) を unified したものとなる。
Key Features
- Optimized for smartphone and tablet use
- New user interface, with a new typeface called ‘Roboto’, updated animations, transition effects, multi-touch gestures and live wallpapers
- Improved multitasking
- New homescreen folders and favorites tray
- Improved lock screen with facial unlock
- Improved notification menu
- Resizable widgets, viewable through the application menu
- Built-in screenshot utility
- Improved text input and spell-checking
- Improved voice input
- Ability to monitor and control data usage
- Improved accessibility for disabled users
- New Peoples app
- Improved Gmail and Calendar app
- Improved web browser with ability to save web pages and incognito mode
- Visual voicemail
- Improved camera app with face detection and panorama mode
- Improved video recorder with continuous auto-focus, zooming while recording, snapshot while recording and time lapse mode
- Redesigned Gallery app with photo editor
- Android Beam for transferring data using NFC
- Wi-Fi Direct and Bluetooth HDP support
基本的には UI – useability の向上と、Wi-Fi Direct、そして NFC を使った Android Beam という名前の peer-to-peer communication などが大きなところとなる。またこれらの部分とは別に終に Smartphone version の Android OS にも 2D hardware acceleration が導入されることとなった。
Lockscreen

Lockscreen は Android OS 3.0+ と見た感じ同じ。

中央の lock の icon を hold して、右の lock のところまで移動させて release すれば unlock、左の camera のところまで移動させて release すると camera の起動となる。
Facial Unlock は SDK Port では動作しないので、official update を期待しよう。
Home Screen / Folder

Home Screen はぱっと見て上に Google Search bar が居座っているのが目を引くくらいだろうか。後は右下にある Google Apps と書かれた icon は従来の folder だ。

Folder を tap すると展開されて、folder 内に収められた icons を見ることが出来る。この新しい folder の仕組みは結構便利じゃないかと思う。作り方は簡単で、home 画面に既に存在している application shortcut などの上に別の application shortcut を application drawer から drop してやると自動的に unnamed folder が作成される。名前は folder を展開して folder 命のところを tap すれば後から自由に変更できる。
この folder は home screen 上だけではなく、下の dock の部分にも作成することが出来る。

Application drawer から email を選んで、dock にある GMail の icon の上に。

ここで手を離すと、GMail/email の二つの application shortcut を含んだ folder が dock 上に作成される。
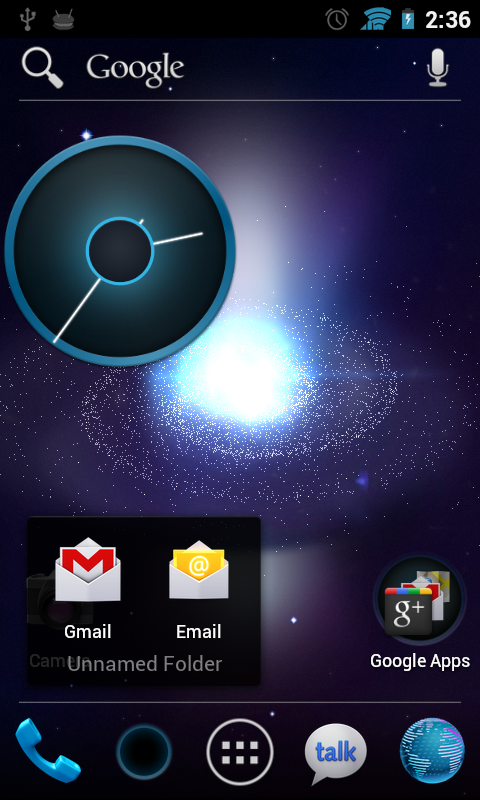
Folder を展開した状態で見える folder 名 (ここでは Unnamed Folder となっている) の部分を tap すると folder 名を変更できる。
他に従来の home screen との違いは、どの home screen の上にも常に Google の search bar が居座っているところだろうか。Search なんてそれほど使用頻度の高いものではないので正直なところ邪魔だ。
後は、home で menu key を押すことで従来は settings や wallpaper の変更などへ access 出来たのが出来なくなっている。Home で menu を押しても基本的に何も起こらない。
Settings
従来 home screen で menu key を押して access 出来ていた Settings への access は、OS 4.0 では Settings の shortcut からの access のみとなる。


Settings に並んでいる項目は大きく変わりは無いけれど、category 分けされて、若干目的の settings を探しやすくなっただろうか。

Settings – Data usage はこの SDK port ROM 環境だとまだ正常に動作していない。(Applications の data usage が反映されない)
基本的に、tiered data plan のために data 使用量を control する/予測するためのものだ。今のところ US の national carriers の中では Sprint Nextel が唯一 cap 無しの unlimited data plan を提供しているけれど、これも数年内には tiered data plan となるだろう。
基本的に backbone となる地上の line の data usage はそれほど cost がかからなくても、wireless data に関して言えば、通信を行うために up/down それぞれで周波数の割り当てが必要となる。このため、間欠的な mail check や SNS などのための data 通信は (それが間欠的である限り) それほど負担がかかるわけではないけれど、video/music streaming の様な連続した通信を行われると carrier としては他の利用者への悪影響が出るので好ましくない。
そのため、連続した streaming を防止するために料金体系を変えて経済的に誘導する、というのは極めて合理的な考えだ。
実際 social network service をそれなりに使って、後は email、あるいは browsing 位の利用だとそれほど通信料は増えるわけではない。利用統計を見ても半数近くは 200MB 以下、そして 98% 程度までは 1GB に届くか届かないか、というところなので、plan としては 2GB もあれば充分だろう。
実際私自身は 2GB で $10/month の data plan を利用しているけれど足りない、と感じたことは一度も無い。

他に settings 関連での変更は、これまで text input area を long-hold することで現れていた input methods 切り替えの仕組みが廃止された。
OS 4.0 で input method (keyboard) を切り替える場合は、Settings – Language & Input から変更するか、text input area に focus があたった時に notification bar に現れる Select input method という部分を tap して切り替えることになる。
個人的にはこれはちょっと不便になったんじゃないだろうか、と言う感じだ。というのは、従来の方法であれば physical keyboard 搭載機で DPAD_Center に対応する key があった場合 (あるいはどこかに割り当てた場合)、その key を text input area に focus が当たった状態で long-hold することで input method の変更が出来ていたからだ。
Application Drawer

Application Drawer は従来の縦に一枚の長い screen では無く、複数の screen を左右に flip して切り替える形になった。

また上部には、Apps, Widgets そして右端に Android Marketplace の icon があり、applications の他、Widgets そして Android Marketplace へ access することが出来る。

Widget の配置は、Widget 一覧から配置したい Widget を選んで hold そして home screen 上の好きな位置に、という流れだ。Application Drawer、そしてこの Widget などに関しては、全く同じではないものの TouchWiz 4 にかなり影響を受けたのではないかと言う感じだ。

Widgets の resize は resize 可能な widget を home screen に配置してから long-hold すると、size 変更の line が出てくる。

この辺の操作はかなり以前から widgets の resize を実装していた MotoBlur の操作と殆ど同じだ。ただし、全ての widgets が resize に対応しているわけではないようだ。
この辺は LauncherPro や ADW など、強制的に resize してしまう home launchers の方がまだ advantage があるのかもしれないけれど、widgets 側が対応しているならば、size 変更時の表示についても正しく layout されるだろうと予想される。
OS 4.0 が release されれば、対応する widgets もかなり増えるだろう。
Browser

Browser は若干上部の URL bar 部分が変わったけれど、ぱっと見た design 的にはそう大きく変わっているわけではない。
機能としては incognito tab が開けるようになったことと、offline で読むために保存しておく機能が増えている。

Browser の settings も category 毎にまとめられるようになった。

複数の tab を開いている場合には URL bar 右端の重なった tab を image している部分を tap することで、tab 一覧を見ることが出来る。こちらは従来までの page title だけで表示されていた一覧と違ってかなり見やすい。
Task Manager

Home button を long-hold することで呼び出す task manager は大分大きく変わった部分だ。Task manager を呼び出すと動作中の application の一覧が application title と最後に %active だった screen の thumbnail 付で表示される。画面中に表示しきれない場合は縦に伸びていくので、上下に scroll することで目的の application にたどり着けるだろう。

Tap ではなく、hold すると menu が表示されて Remove か Inspect が選択できる。
Remove は application の終了で、Inspect は Settings – Applications から該当の application を選択したときの Application info が呼び出されることになる。

あるいは Menu が表示されるのを待たずに、一覧の中の application を hold して screen の右側に slide out させれば、とりあえず一覧から除外することが出来る。ただし application は終了しない。これが実は application 終了のための仕組みなのかもしれないけれど、この SDK Port ROM の環境では終了していないのは確かだ。
Conclusion
一言で言うなら very impressed。新しい Roboto type face は結構綺麗な design だと思うし、飽きればもちろん変えることも出来るだろう。
そして Android OS は今のところ一番 feature rich な mobile OS と言っても差し支えない。ただし、inconsitent, confusing という言葉が当てはまる user interface のせいでどう考えても end consumer 向けの OS で無いのは確かだ。それにもかかわらず Android OS が成功を収めたのは device の多様性と、単によいタイミングでそこにあったからでしかない。
Geek な趣味を持つ個人としては Android は確かに色々楽しいけれど、特にそうした部分に興味の無い人に勧められるものは無かった。それが OS 4.0 で simple, fast, consistent を目指したとは言っているけれど、simple でも無いし、consistent とは程遠いというのが実情だろうか。





![androidsdk[1]](http://blog-imgs-24-origin.fc2.com/m/o/e/moepict/201201141832395c8.png)